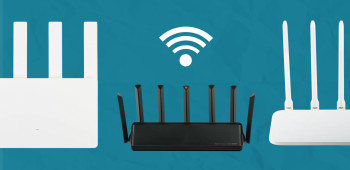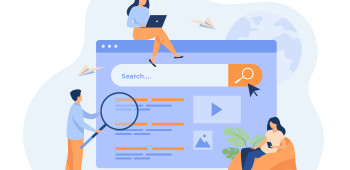Подключение второго роутера в роли репитера
Обновили роутер, а старый остался? Не спешите его выкидывать, ему есть достойное применение. Большинство современных роутеров поддерживают работу в режиме репитера или точки доступа. То есть вы сможете улучшить Wi-Fi сигнал в местах с плохой связью без приобретения дополнительных устройств. Роутеры поддерживают два способа:
- Точка доступа – в таком случае между основным и дополнительным роутером протягивается LAN-кабель.
- Беспроводной – роутеры соединяются друг с другом по Wi-Fi. Качество сигнала зависит от расстояния до основного роутера.
Учитывайте, что если у старого устройства уже были проблемы со скоростью, зоной покрытия или периодическими отключениями, то эти проблемы сохранятся и при расширении сети. Вы всегда можете сдать старый роутер и получить скидку на новый, подробности тут
Как сделать из роутера репитер или точку доступа?
Необходимо зайти в настройки роутера, для этого подсоедините старый роутер LAN-кабелем к ПК (выход в сеть необязателен). Зайдите в настройки роутера, для этого необходимо ввести IP-адрес роутера, далее логин и пароль от настроек роутера. Вся информацию есть на обратной стороне роутера.
Далее у нас есть два варианта настройки:
- Точка доступа. Соедините новый и старый роутер с помощью LAN-кабеля.
Далее найдите раздел «Режим работы» и выберите в нём режим работы «Точка доступа». Нажмите «Сохранить». После перезагрузки, снова зайдите в интерфейс настройки роутера.
Найдите раздел «Беспроводной режим» и перейдите к настройкам этого режима. Там нужно задать имя и пароль для вашей беспроводной сети. Имя и пароль должны быть одинаковыми с основным роутером. Сохраняем настройки. - Репитер. Зайдите в раздел «Беспроводной режим» и задайте роутеру новый IP-адрес. Делается таким же, как и на основном роутере, меняется лишь последняя цифра. Пример, если у основного роутера адрес 198.132.1.1, то у дополнительного должен быть 198.132.1.2. Посмотреть адреса можно на обратной стороне роутера или документации к нему.
Далее в разделе «Wi-Fi» задайте пароль и имя сети. Имя сети можно сделать похожим на основной роутер, пароль можно сделать одинаковым.
Далее необходимо найти раздел «Настройки беспроводного режима». В нем нужно активировать режим репитера, обычно он называется «WDS» или «Repeater».
Нажмите кнопку «Поиск» и выберете ваш основной роутер. Подключайтесь к нему. Введите пароль от Wi-Fi сети и не забывайте сохранить настройки.
Теперь необходимо зайти в раздел «DHCP» и выбрать опцию «Отключить DHCP-сервер».
Теперь поставьте роутер в удобное место, где уровень сигнала кажется вам недостаточным. Не забывайте, чем ближе дополнительный роутер к основному, тем лучше сигнал.
Обратите внимание, данным способом нельзя создать бесшовную сеть, а скорость по сравнению с основным роутером режется примерно в 2 раза. В целом минусы полностью совпадают с репитерами, про репитеры можно прочитать в нашей статье. Бесшовную сеть можно создать только между роутерами с поддержкой технологии Mesh. Про технологию Mesh можно узнать из статьи про определение площади охвата Wi-Fi сигнала.
Нужна помощь с настройкой? Смело обращайтесь в нашу техническую поддержку.
Далее рассмотрим настройку роутера в роли репитера на конкретном примере.
TP-Link
Мост WDS может быть настроен только на одной частоте 2,4 Ггц или 5 Ггц. В примере сеть настраивается в 2,4 Ггц.
- Откройте http://tplinkwifi.net и введите установленные для роутера имя пользователя и пароль. Находятся на обратной стороне роутера.
У вас появится интерфейс один из двух интерфейсов.
Вариант 1.
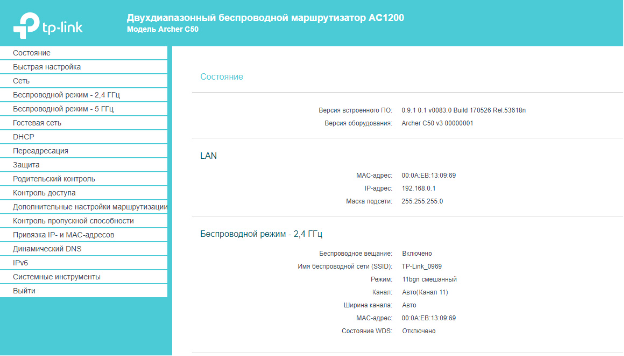
- Перейдите в раздел «Беспроводной режим», далее вкладка «Основные настройки», поставьте галочку в пункте «Включить WDS».
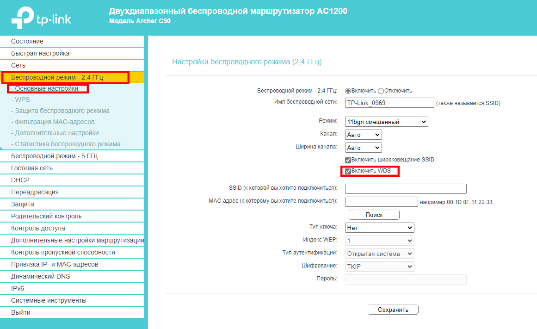
- Нажмите кнопку «Поиск»
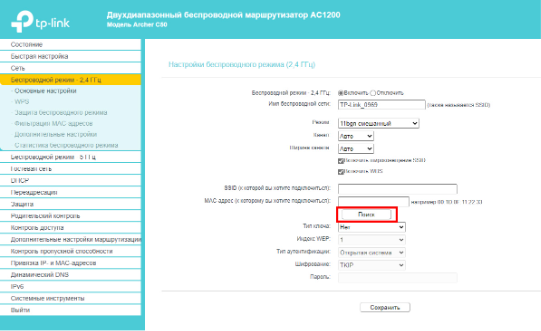
- Нажмите «Подключить» рядом с SSID основного роутера.
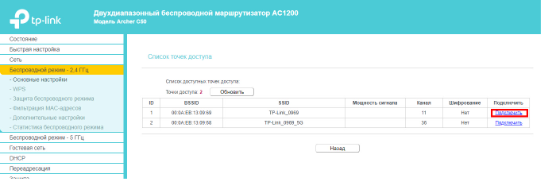
- Укажите пароль от основного роутера и нажмите кнопку «Сохранить», если он установлен.
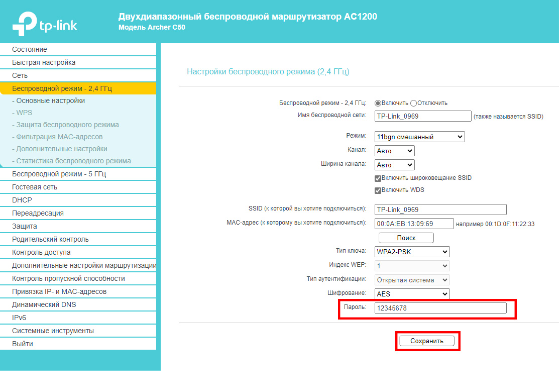
- Далее перейдите в раздел «DHCP», вкладка «Настройки DHCP». Необходимо отключить «DHCP сервер» и далее нажмите «Сохранить». Роутер перезагружать не нужно.
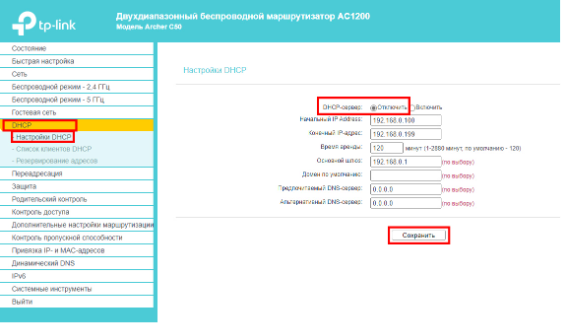
- Зайдите в раздел «Сеть» и откройте вкладку «LAN». Задайте IP-адрес роутера так, чтобы он находился в одной подсети с основным роутером. Например, если IP-адрес основного роутера - 192.168.0.1, то IP-адрес второго роутера может быть 192.168.0.2. Далее нажмите «Сохранить».
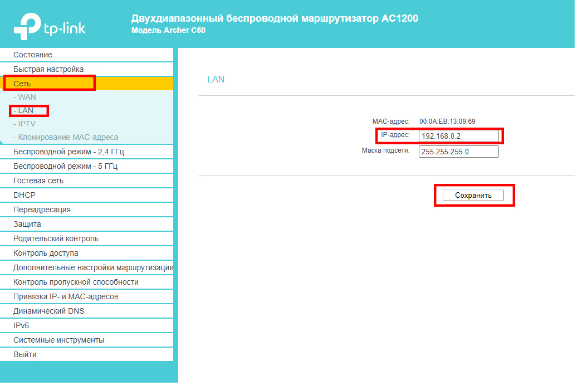
После изменения IP-адреса снова потребуется войти в веб-интерфейс роутера.
Далее перейдите в раздел «Состояние» и проверьте состояние WDS в разделе Беспроводной режим 2,4 Ггц. Если у WDS указан статус «Включено», то мост успешно настроен.
Вариант 2.
- Перейдите в «Дополнительные настройки», раздел «Системные инструменты», вкладка «Параметры системы». Поставьте галочку у пункта «Включить мост WDS»
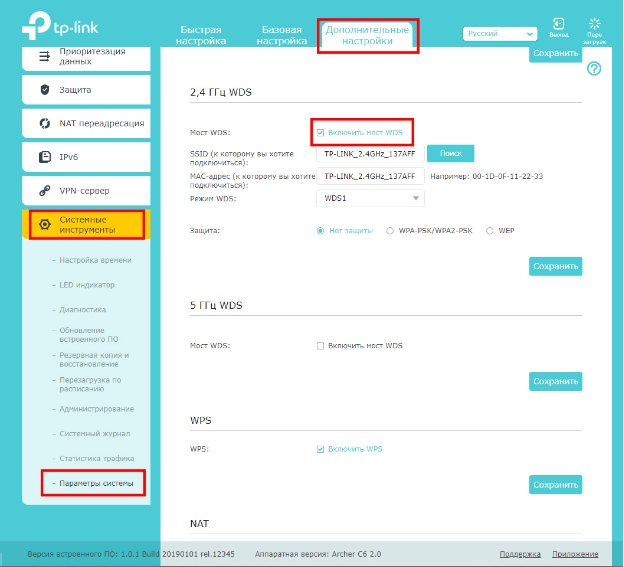
- Далее нажмите «Поиск» и затем нажмите «Выбрать» SSID рядом с вашим основным роутером.
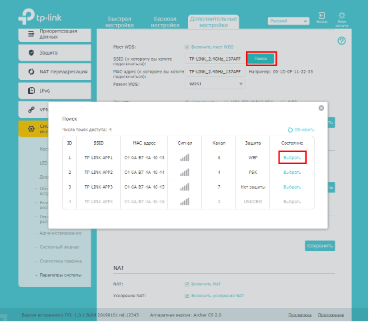
- Укажите пароль от основного роутера, если он установлен. Далее нажмите «Сохранить»
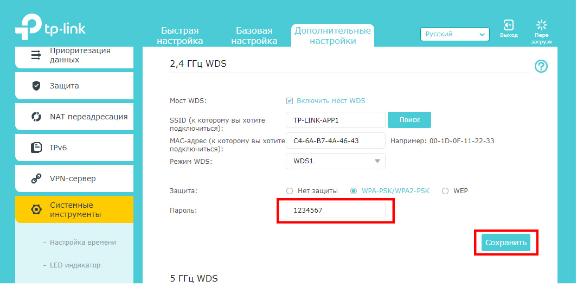
- Откройте «Дополнительные настройки» и перейдите в раздел «DHCP-сервер». Снимите галочку у пункта «Включить DHCP-сервер». Сохраните изменения. Роутер перезагружать не нужно.
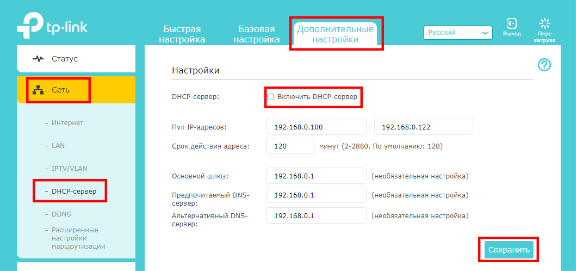
- Перейдите в «Дополнительные настройки», затем выберите раздел «Сеть» и пункт «LAN». Установите IP адрес роутера в одной подсети с основным роутером. К примеру, IP-адрес основного роутера - 192.168.0.1, а IP-адрес второго роутера может быть 192.168.0.2. Далее нажмите «Сохранить».
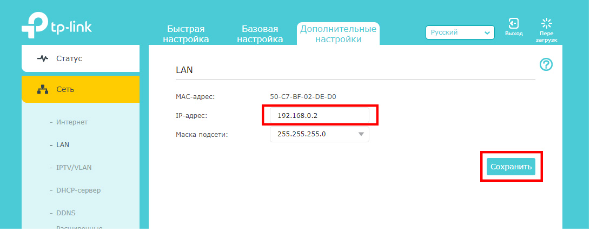
После этого откройте «Дополнительные настройки» и выберите раздел «Статус». Проверьте состояние WDS в беспроводном режиме - 2,4 Ггц. Если отображается статус «Включено», то WDS настроен успешно.
Делаем из роутера TP-Link точку доступа
- Соедините оба роутера с помощью LAN кабеля.

- Введите в браузере http://tplinkwifi.net или IP-адрес роутера. Затем зайдите в панель управления роутера с помощью логина и пароля. Указываются на обратной стороне роутера.
- Далее откройте «Дополнительные настройки», перейдите в раздел «Режим работы», выберите режим работы «Точка доступа» и нажмите сохранить. После перезагрузки вновь зайдите в интерфейс настройки роутера.
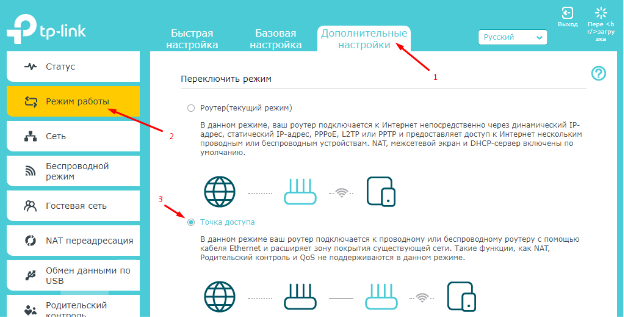
- Откройте раздел «Настройки», затем выберите пункт «Беспроводной режим» и перейдите к настройкам этого режима. Там нужно задать имя и пароль для вашей беспроводной сети.
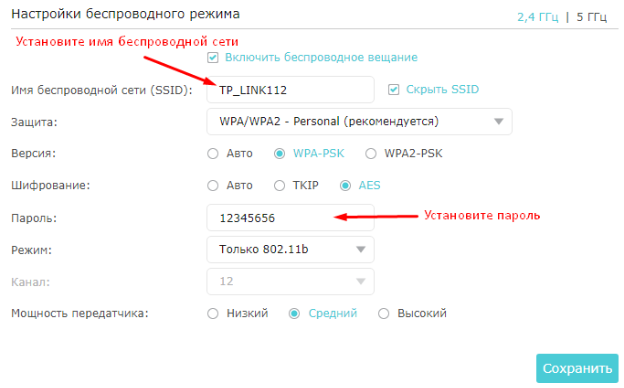
Нажмите «Сохранить».
Теперь вы знаете, что можно использовать старый роутер для расширения сети. Если у вас возникли трудности с настройкой роутера, то вы всегда можете обратиться к нашим специалистам.