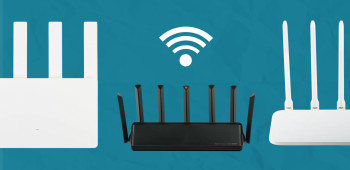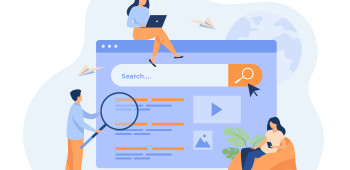Что такое локальная сеть и как её настроить?
Локальная сеть (LAN) — это не только ностальгия по компьютерным клубам 90-х, но и современное решение для дома и бизнеса. Даже в эпоху облачных технологий LAN остаётся актуальной благодаря скорости, безопасности и автономности. В этой статье мы расскажем, как настроить локальную сеть у себя дома.
Что такое локальная сеть и зачем она нужна?
LAN (Local Area Network) — это определенное количество различных устройств (компьютеры, принтеры, смартфоны, телевизоры, NAS хранилища), объединённых в сеть на небольшой территории. Её основные преимущества:
- Быстрый обмен файлами без загрузки в облако
- Совместное использование периферии: принтеров, сканеров, NAS-накопителей.
- Игры в мультиплеере по локальной сети. У части старых игр давно отключили сервера, но они поддерживают игру по локальной сети. В данном случае одно из устройств будет работать в роли сервера.
- Управление умным домом: подключение колонок, камер, кондиционеров через единую сеть
Типы локальных сетей
В домашних условиях чаще всего используется топология «Звезда», где все устройства подключаются к роутеру (проводным или беспроводным способом).
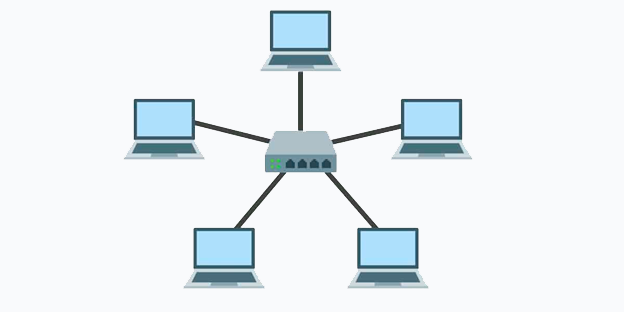
Реже встречаются устаревшие варианты:
«Шина» — устройства последовательно соединены общим кабелем. Подключение и обмен данными осуществляется через единый канал связи – шину.
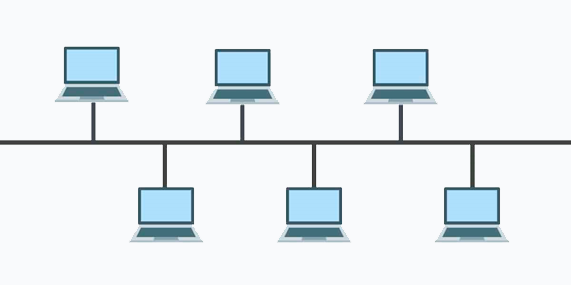
«Кольцо» — устройства последовательно соединены с друг другом и сервером или совместно выполняют функции сервера.
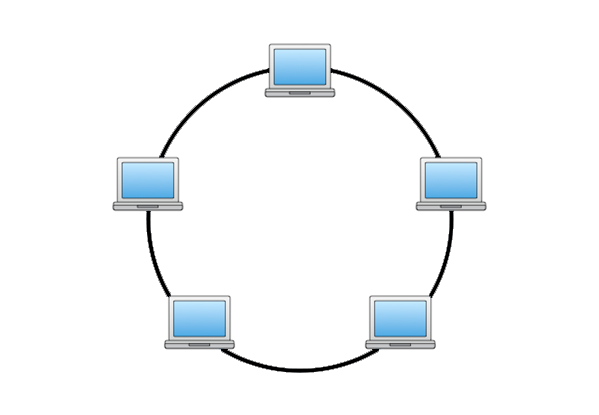
Что нужно для создания LAN?
Оборудование:
- Wi-Fi-роутер (основа сети).
- Ethernet-кабели (для проводного подключения).
- Сетевой накопитель (NAS) или принтер — опционально, NAS используется для хранения файлов с общим доступом. Принтер можно подключить к сети для общего доступа.
- Сетевые адаптеры — если компьютеры не поддерживают Wi-Fi.
- Сервер – опционально, к примеру, для создания локального умного дома на базе Home Assist.
Программная настройка:
- Единая рабочая группа для всех устройств.
- Настройка общего доступа к файлам и принтерам.
Пошаговая настройка локальной сети
1) Настройка роутера
Пример для TP-Link (интерфейс других роутеров может отличаться):
- Откройте браузер и введите адрес веб-конфигуратора (например, 192.168.0.1).
- Авторизуйтесь (логин/пароль по умолчанию — admin/admin).
В разделе «Беспроводная сеть»:
- Включите Wi-Fi.
- Задайте имя сети (SSID).
- Выберите защиту WPA2-PSK и шифрование AES.
- Сохраните настройки и перезагрузите роутер.
2) Настройка компьютеров
Проверьте рабочую группу:
- Нажмите Win + Pause/Break → «Переименовать этот ПК (для опытных пользователей)» → «Изменить»→ задайте одинаковое имя рабочей группы для всех ПК (например, HOME).
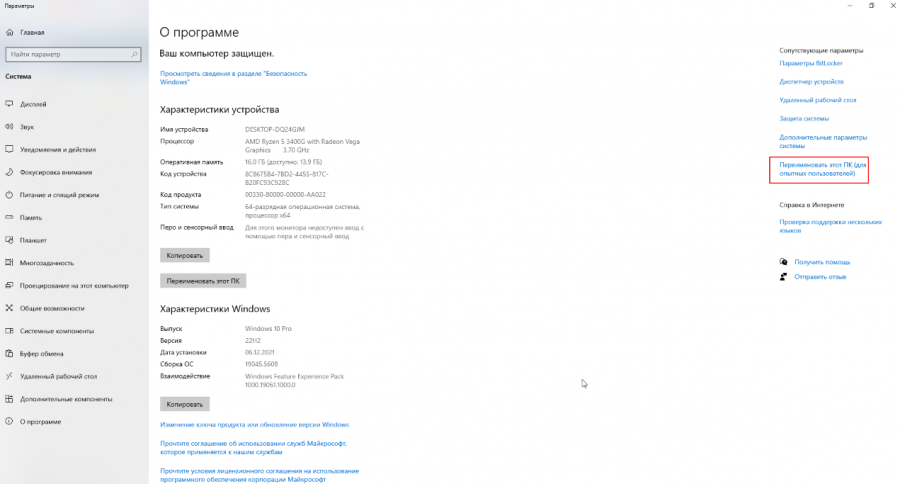
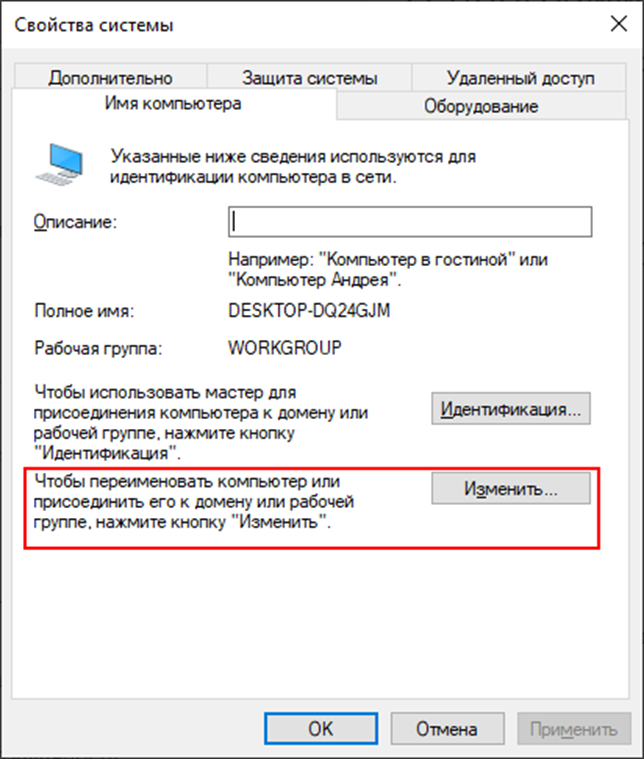
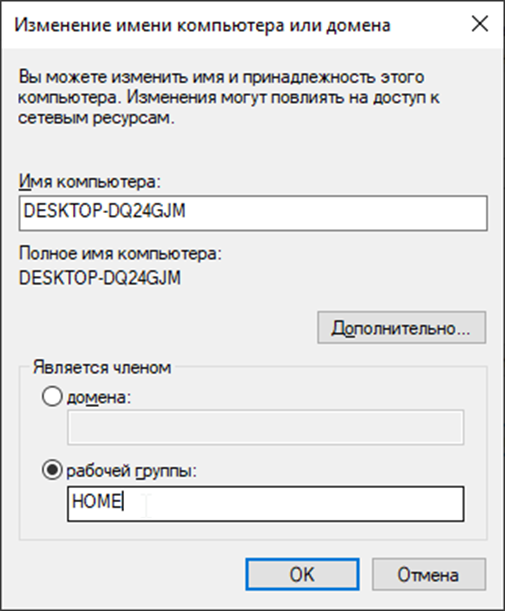
Настройте сетевой профиль (для Windows 10):
- Win + I → «Сеть и Интернет» → «Центр управления сетями и общим доступом» → «Параметры общего доступа» → выберите «Частная сеть».
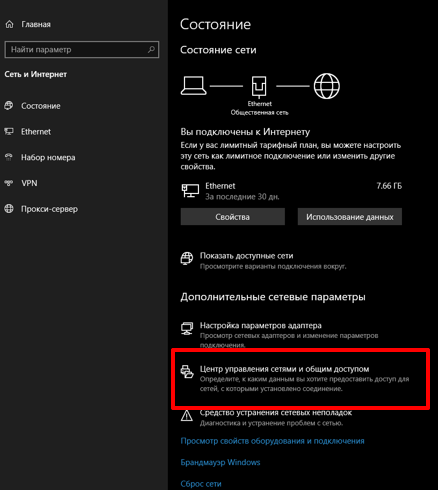
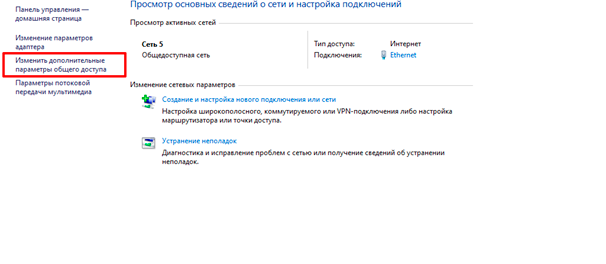
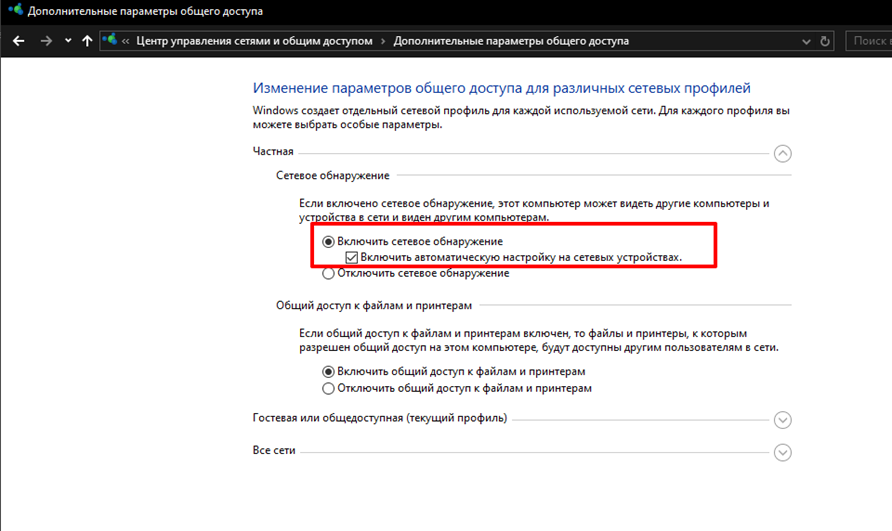
Включите общий доступ:
- В «Центре управления сетями» активируйте «Сетевое обнаружение» и «Общий доступ к файлам и принтерам».
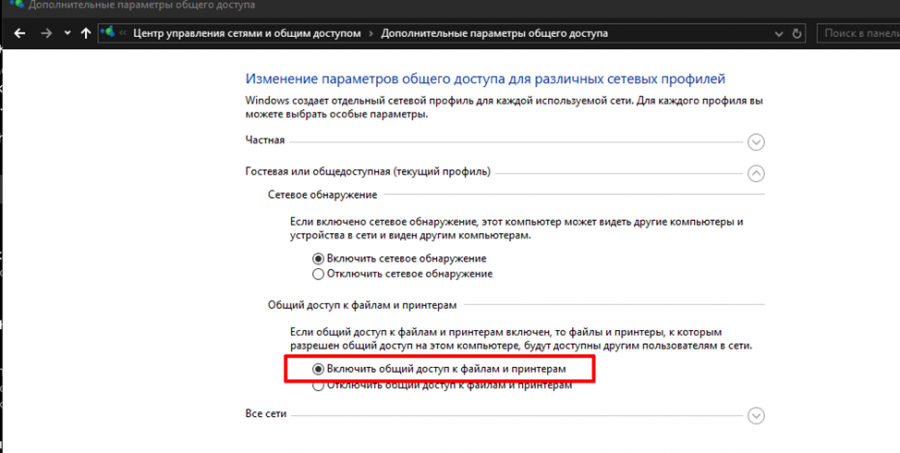
3) Назначение IP-адресов:
Обычно адреса назначаются автоматически (DHCP). Если возникают конфликты:
- Откройте «Win+I» → «Сеть и интернет» → «Настройка параметров адаптера» → «Свойства подключения». Адаптер необходимо выбрать в зависимости от своего типа подключения. Если ПК подключен по Wi-Fi, то выбираем Wi-Fi адаптер, а для проводного подключения соответственно проводной адаптер.
- Выберите «Протокол IPv4» → введите вручную:
IP: 192.168.1.XXX (XXX — уникальное число от 10 до 254).
Маска подсети: 255.255.255.0.
Шлюз: IP вашего роутера (например, 192.168.1.1).
Важно! Чтобы избежать конфликта IP-адресов, лучше указывать IP-адрес не входящий в пул DHCP. Например, пул DHCP у роутеров TP-Link c 192.168.0.100 до 192.168.0.199.
Проверить эти настройки через следующий путь: «DHCP» → «Настройки DHCP» или «Дополнительные настройки» → «Сеть»→ «DHCP-сервер» на более современных моделях.
4) Откройте доступ к папкам и принтерам
Для папки/диска:
- Кликните правой кнопкой → «Свойства» → вкладка «Доступ» → «Расширенная настройка» → поставьте галочку «Открыть общий доступ».
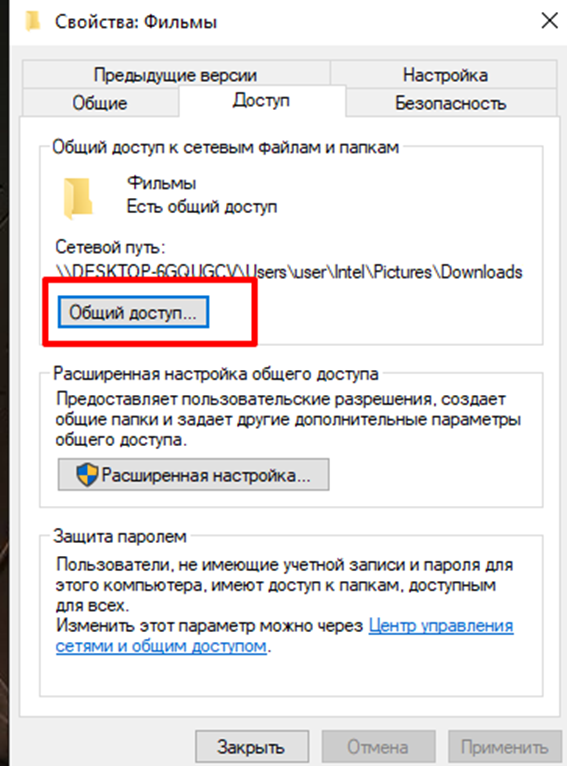
Для принтера:
- «Устройства и принтеры» → «Свойства принтера» → вкладка «Доступ» → разрешите общий доступ.
Возможные проблемы и решения
Устройства не видят друг друга:
- Проверьте, включено ли сетевое обнаружение.
- Убедитесь, что все ПК в одной рабочей группе.
- Отключите антивирус или брандмауэр на время проверки.
Нет доступа к интернету:
- Перезагрузите роутер.
- Проверьте целостность кабелей.
Конфликт IP-адресов:
- Назначьте адреса вручную или обновите DHCP-настройки роутера.
Дополнительные инструменты
Если физическая LAN невозможна, используйте программы для создания виртуальных сетей:
- Hamachi — простой способ объединить устройства через интернет.
- Radmin — для удалённого управления ПК и передачи файлов.
Настройка локальной сети дома — это не сложно, даже если вы не системный администратор. Достаточно выбрать подходящий роутер, правильно настроить устройства и открыть доступ к нужным ресурсам.
Хотите надёжный интернет во Владимирской области? Мы с радостью поможем выбрать роутер и подключим домашний интернет в квартиру, дом или на дачу